گروه مهندسی متین
حسابداری ، طراحی وب سایت ، گرافیک ، و اموزش نرم افزار
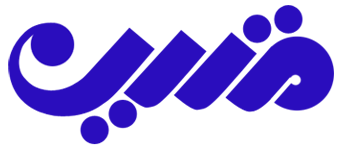
حسابداری : اموزش کار با انواع نرم افزار ها
طراحی وب سایت و مشاوره خرید هاست و دامین
گرافیک : طراحی و چاپ انواع کارت ویزیت ، لوگو و ...
آموزش کار با نرم افزار فتوشاپ
تعویض و ارتقاع سیستم
طبقه بندی موضوعی
-
گرافیک
(۷۸)-
طراحی کارت ویزیت
(۱۰) -
طراحی تراکت
(۷) -
طراحی لوگو
(۴) -
بازاریابی و مشاوره
(۱) -
طراحی شخصیت
(۲) -
طراحی انیمیشن و اسلوموشن(تصویر متحرک )
(۱) -
تاریخچه کارت ویزیت
(۱) -
طرح های لایه باز و رایگان
(۱) -
سخت افزار
(۱۷)
-
-
حسابداری
(۹) -
طراحی وب سایت و وبلاگ
(۷) -
اصول طراحی کارکتر کودک
(۱) -
برنامه نویسی
(۵)
کلمات کلیدی
گروه مهندسی کامپیوتر متین
logo
کورل
coreldraw
طراحی در کورل
corel
اموزش کورل
اصول حسابداری
کارت ویزیت لایه باز
مبانی
فتوشاپ
کارت ویزیت
سفارش طراحی با کور ل
سفارش طراحی با کورل
طرح لایه باز کارت ویزیت حرفه ای اریگان
پی دی اف
مفاهیم
مبانی و مفاهیم کامپیوتر
لپ تاپ
برنامه نویسی
طراحی وب سایت
گروه مهندسی منین
گرافیک
امزش کورل
پارت اخر
سی پی یو
طراحی تراکت
شرکت مهندسی کامپیوتر متین
حسابداری
آخرین مطالب
- ۹۷/۱۱/۱۴اصول حسابداری 4
- ۹۷/۱۱/۱۰اصول حسابداری 3
- ۹۷/۱۱/۱۰نمونه کار (1business card)
- ۹۷/۱۱/۰۹انیمیشن به صورت اینفوگرافیک
- ۹۷/۱۱/۰۸اینفوگرافیک پویا ، تعاملی ، ایستا
- ۹۷/۱۱/۰۸اصول حسابداری (پارت دوم)
- ۹۷/۱۱/۰۷اینفوگرافیک ایستا
- ۹۷/۱۱/۰۷تاریخچه اینفوگرافیک
- ۹۷/۱۱/۰۶اینفوگرافیک چیست (infographic)
- ۹۷/۱۱/۰۶اصول حسابداری
پیوندهای روزانه
