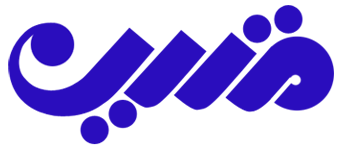چهارشنبه, ۳ بهمن ۱۳۹۷، ۰۹:۲۴ ق.ظ
با آموزش فتوشاپ درس ششم مبحث ترتیب چیدین اسناد باز در فتوشاپ در خدمت شما دوستان هستیم .
وقتی در فتوشاپ روی چند تا پروژه کار میکنید ترتیب چندین اسناد باز در فتوشاپ در هنگام کار و ادغام چند تصویر باهم کمک زیادی میتونه بهتون بکنه.
برای شروع فایل هایی که نیاز دارید رو از منوی File گزینه Open انتخاب کنید یا طبق درس گذشته با عنوان معرفی Adobe Bridge در فتوشاپ فایل های مورد نظرتون رو در Bridge باز کنید.
خب حالا برای اینکه تصاویری که باز کردیم رو به صورت همزمان ببنیم به منوی Window میریم و گزینه Arrange رو انتخاب میکنیم.
برای مثال من گزینه ۳-up stacked رو انتخاب میکنم نحوه چیده شدن پنجره ها به حالت زیر که در تصویر میبینید در میاد و امکان دیدن چند فایل همزمان در فتوشاپ براتون میسر میشود.
بررسی سایر گزینه های Arrange:
Title All vertically ( تمام پنجره ها به صورت عمودی کنار هم قرار میگیرند)
Title All Horzinallty ( تمام پنجره ها به صورت افقی زیر هم قرار میگیرند)
۲ up vertical ( تصاویر رو در دو ردیف عمودی قرار میدهد در اینجا که سه تا تصویر داریم دو تصویر در یک پنجره و یه پنجره به صورت تکی است) ۲ up Horzintal ( تصاویر رو در دو ردیف افقی زیر هم قرار میگیرند در اینجا که سه تا تصویر داریم دو تصویر در یک پنجره و یه پنجره به صورت تکی است)
۳ up vertical ( سه تا پنجره به صورت عمودی کنار هم قرار میگیرند)
۳ up Horzintal( سه تا پنجره به صورت افقی کنار هم قرار میگیرند)
۳ up Stacke ( مشاهده سه پنجره به صورت همزمان مانند مثالی که در بالا دکر کردیم)
برای برگرداندن پنجره تصاویر به حالت اولیه گزینه Consolidate All to Tabs رو انتخاب کنید
دوستان عزیز امیدوارم از این آموزش لذت برده باشید
تا آموزش های بعدی خدانگهدار
گروه مهندسی کامپیوتر متین
گرافیک ، طراحی وب سایت و حسابداری
و تمامی امور دیگر نرم افزاری از قبیل اتوکد تا برنامه نویسی
سخت افزاری تعمیر ، فروش و ارتقاع قطعه
برای اطلاعات بیشتر با ما در ارتباط باشید
Department of Computer Engineering
Graphic design, website design and accounting
And all other software applications, from AutoCAD to programming
Hardware repair, sales, and component upgrades
Contact us for more information
 ۰
۰
 ۰
۹۷/۱۱/۰۳
۰
۹۷/۱۱/۰۳