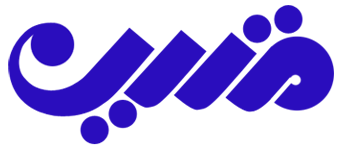40 گام برای طراحی یک کاراکتر در فتوشاپ
در این آموزش شیوه ی طراحی و ساختن یک کاراکتر فانتزی در فتوشاپ را خواهیم آموخت . انگیزه از این آموزش آشنایی با ابزارهای رسم و ایجاد آرایه و طراحی وکتوری در محیط فتوشاپ و همین گونه آشنایی با متدهای ساده و آسان برای ساخت کاراکترهای کارتونی با ریزگان بالا و در پایان توانایی کار با ابزارها و کاربردهای گوناگون ابزاری در محیط فتوشاپ می باشد . برای آغاز از دو روش می توان بهره جست ، راه نخست و پیشنهاد من این است که ابتدا یک طرح ساده از کاراکتر خود را روی کاغذ رسم و سپس با اسکن کردن آن در محیط فتوشاپ از آن بهعنوان طرح پایه استفاده کنید و یا یک طرح ساده بهعنوان اسکچ با ابزار براش رسم کنید . بدینگونه به خوبی می دانید که طرح پایانی تقریبا چه شکلی خواهد داشت . و در روش دوم هم میتوانید کار را بدون طرح اولیه شروع کنید و از خلاقیت ذهنی خود استفاده کنید و کار را هرجور که مایلید جلو ببرید . به کار بردن هر دو روش یکسان می باشد و در همین آموزش من دو کار با دو شروع متفاوت را خدمتتان نشان خواهم داد .
1
در این آموزش قدم به قدم از ابزار Pen Tool برای رسم شکل ها استفاده کرده و با چند Shape ، Layer Style ، Brush و چندین افکت ساده به کاراکترمان حجم و زندگی خواهیم بخشید .
گام اول
یک سند به ابعاد ۲۰۰۰ در ۲۰۰۰ پیکسل با پس زمینه سپید ایجاد کنید .
2
گام دوم
اکنون با ساختن لایه ای تازه به نام “Sketch” یک طرح اولیه ی ساده از کاراکترمان می کشیم . برای این کار از ابزار Brush tool استفاده می کنیم و فراموش نکنید که گزینه ی Shape Dynamics را در پانل Brushes مطابق شکل فعال کنید .
3
گام سوم
حال برای داشتن یک زمینه ی ذهنی از رنگ بندی ها ، لایه ی جدیدی با نام “Colors” زیر لایه ی “Sketch” ایجاد کرده و شروع کنید به رنگ کردن طرح اولیه ، برای این کار از یک براش سخت استفاده کنید و این بار گزینه ی Shape Dynamics را غیرفعال نمایید . توجه کنید که لازم نیست این رنگ آمیزی دقیق و همراه با جزییات باشد .
گام چهارم
اکنون زمان رسم اجزای اصلی کاراکتر و جزییات فرا رسیده ! از سر شروع می کنیم . یک دایره با ابزار Ellipse Tool رسم کنید ، چک کنید که حتما گزینه ی Shape Layer را مانند شکل از پانل انتخاب کرده باشید
سپس با نگه داشتن کلید Ctrl روی قسمت Shape در کادر لایه ها کلیک کنید تا آبجکت قابل ویرایش شود . ابزار Pen Tool را انتخاب کنید ، حال با کلیک کردن در هرجای شکل میتوانید راس جدیدی اضافه کنید . در رسم با ابزار Pen Tool می توان با نگه داشتن ctrl و کلیک کردن روی این راس ها آنها را جابجا کرد و یا اندازه ی شکل را تغییر داد و همینطور با نگه داشتن Alt و کلیک کردن روی راس ها زاویه ، انحنا و تیزی آن را تغییر داد . بنابرین با همین روش ها گوش ها را رسم می کنیم . ( به کمی تمرین برای عادت به کار با ابزار جالب Pen Tool نیاز دارید؛ عجله نکنید )
4
گام پنجم
در سمتراست لایه در پنجره ی لایه ها دابلکلیک کنید ( و یا روی آن کلیک راست کرده و گزینه ی Blending Options را انتخاب کنید . ) تا منوی Layer Styles باز شود . سپس مقادیر زیر را در بخش های مشخص شده همانند تصویر وارد کنید .
5
گام ششم
لایه ی جدیدی ایجاد کنید و سرخی گونه ها را با استفادهاز Brush Tool رسم کنید . سپس از قسمت Filter > Blur > Gaussian Blur آن را به مقدار ۳۵ . ۵ پیکسل محو کنید .
6
گام هفتم
حالا باید برای مدتی قابلیت رویت لایه را خاموش کنیم تا بتوانیم چشم ها را رسم کنیم . بدین منظور فقط روی آیکن چشم کنار لایه ( مانند تصویر ) کلیک کنید . سپس دایره ای رسم کنید و ابعاد و محل آن را به دلخواه تغییر دهید . برای این کار به قسمت Edit > Free Transform رفته و یا از کلیدهای ترکیبی CTRL + T استفاده کنید .
7
گام هشتم
تنظیمات را مطابق تصویر زیر در Layer Style ( Blending Options ) وارد کنید .
8
گام نهم
به طریق مشابه ، مردمک و گودی چشم را رسم کنید . دقت کنید که ترتیب اولویت لایه ها را رعایت کرده باشید . ( برای نمونه ، لایه ی مردمک بالاتر از لایه ی چشم و چهره باشد . بهتر است پس از به پایان رساندن هر گام قسمت را دسته بندی کرده و در پوشه ی ویژه خود قرار دهید . مثلا پوشه ی ( گروه ) چشم ، پوشاک ، دست و . . . )
9
گام دهم
حال هر سه لایه ی مرتبط با چشم را انتخاب کرده و آنها در یک گروه قرار دهید . بدین منظور با پایین نگه داشتن کلید Shift بهترتیب روی این ۳ لایه کلیک کنید و سپس با زدن کلیدهای میانبر CTRL + G آنها را در یک پوشه قرار دهید . حالا باید گروه را کپی کنیم تا چشم دوم کاراکتر نیز ایجادشود . میتوانید روی گروه راست کلیک کرده گزینه ی Duplicate Group را انتخاب کنید و یا با انتخاب پوشه ی گروه و کشیدن آن به روی آیکن لایه ی جدید در پایین پنل لایه ها آن را کپی کنید . سپس با استفادهاز گزینه ی Free Transform چشم دوم را در محل صحیح خود قرار می دهیم ، فقط باید بهنسبت افقی برعکس شود ! بدین منظور از قسمت Edit > Transform گزینه ی Flip Horizontal را انتخاب میکنیم .
10
گام یازدهم
برای رسم عینک ، یک دایره با ابزار Ellipse Tool می کشیم ، سپس ویژگی Subtract را ( همانطور که در تصویر زیر مشخص شده است ) از ناحیه ی Shape Area انتخاب می کنیم و دایره ی دوم را داخل دایره ی اول رسم می کنیم . بهمنظور تغییر موقعیت و ابعاد دایره ، روی کادر شکل ( Contour ) لایه ی فعلی در کادر لایه ها با نگه داشتن کلید CTRL کلیک می کنیم و سپس از ابزار Free Transform ( CTRL + T ) استفاده می کنیم .
11
گام دوازدهم
اکنون این لایه را کپی کرده ، روی چشم دوم نیز قرار دهید ( پیست کنید ) .
سایر قسمت های عینک را نیز با همین شیوه بهوسیله ی ابزار Pen Tool رسم کنید .
12
گام سیزدهم
تمام لایه های مربوطبه عینک را انتخاب کرده و با فشردن کلیدهای CTRL + E ادغام کنید . سپس تنظیمات زیر را به لایه ی عینک اضافه کنید .
13
گام چهاردهم
دهان کاراکتر را بهوسیله ی Pen Tool رسم کنید ، زاویه ها را به روش گفته شده ( نگه داشتن کلید shift ، کلیک کردن روی نقاط و حرکتدادن آن ) به دلخواه تغییر دهید . سپس مطابق شکل مقداری Inner Shadow به لایه اضافه کنید .
14
گام پانزدهم
حال به سراغ رسم دندان ها و افزودن مقداری سایه به آنها می رویم . مانند گام قبل با ابزار Pen آن را رسم کرده و کمی Inner Shadow به لایه ی دندان می دهیم . بعداز کپی کردن لایه برای ایجاد دندان دوم ، برای کپی کردن تنظیمات لایه از یک دندان به دندان دیگر ( بهطورکلی از یک لایه به لایه ای دیگر ) می توانیم آیکن Layer Style را مطابق تصویر با نگه داشتن کلید های Alt + CTRL روی لایه ی جدید بکشیم ! ( یا اینکه روی لایه ی اول کلیک راست کرده ، گزینه ی Copy Layer Style را انتخاب و سپس روی لایه ی مقصد کلیک راست کرده و گزینه ی Paste Layer Style را انتخاب کنیم . )
سپس برای حذف قسمت های اضافی دندان ، با انتخاب آنها در پنجره ی لایه ها و فشردن کلید های Alt + CTRL + G یک Clipping Mask ایجاد می کنیم . بدینترتیب کار با لایه ی پایینی ( دهان ) تنظیم می شود .
گام شانزدهم
اکنون مطابق شکل ، بینی را رسم کنید و تنظیمات زیر را به لایه ی موردنظر بدهید . توجه کنید که ویژگی Use Global Light غیر فعال باشد .
16
گام هفدهم
حالا می توانید با استفادهاز ابزار Ellipse Tool تعدادی لک صورت به چهره ی کاراکترمان اضافه کنید !
گام هجدهم
خوب ، بیایید رسم موها را شروع کنیم؛ با استفادهاز Pen Tool دسته موهای جدا از هم را ایجاد کنید و آنها را به دلخواه و در اشکال مختلف کنار هم بچینید ، سپس تنظیمات زیر را به آنها اضافه کنید .
گام نوزدهم
هنگامی که دسته موهای کوچکتری را ایجاد می کنیم ، با کپی کردن Layer Style از لایه های قبلی به آنها ، خواهیم دید که به روشنی دسته های قبلی نیستند و آنطوری که باید بهنظر نمی رسند؛ بههمیندلیل مانند تصویر ، ویژگی های زیر را برای رسیدن به روشنی بیشتر و حالت موردنظر تنظیم کنید
گام بیستم
اگر قصد ایجاد تعدادی از دسته موها را پشت سر کاراکتر داریم ، باید آنها را به روش مذکور ایجاد کرده و سپس لایه ی آنها را در پنجره ی لایه ها به زیر لایه ی سر کاراکتر ( Head ) انتقال دهیم . بدینترتیب موهای جدید روی صورت را نمی پوشانند .
20
گام بیست و یکم
جزییات بیشتری را به گوش ها اضافه کنید ، می توانید این کار را با استفادهاز ابزار Pen با رسم اشکالی مانند زیر انجام دهید . خوب ، حالا سر کاراکتر کامل شد !
21
گام بیست و دوم
سپس با استفادهاز Pen Tool مطابق تصویر شروع می کنیم به کشیدن لباس ها و دست ها . این کار بسیار ساده تر از آن است که انتظار دارید ، فقط امتحان کنید ! به یاد داشته باشید که در این آموزش هدف تمرین و آشنایی با ابزارهای رسم وکتوری در فتوشاپ می باشد . . .
گام بیست و سوم
گردن کاراکتر را در قسمت یقه ی تی – شرت رسم کنید . سپس تنظیمات لایه ( layer styles ) زیر را به لایه ی دست ها و گردن اضافه کنید .
گام بیست و چهارم
تنظیمات لایه ی تی – شرت را مانند زیر اضافه کنید :
24
گام بیست و پنجم
. . . و همینطور تنظیمات لایه ی شلوارک را وارد کنید :
25
گام بیست و ششم
لایه ای جدید ایجاد کنید ، بهوسیله ی یک براش نرم مقداری سایه به دست ها و شلوارک اضافه کنید . سپس باید آن را کمی محو کنیم تا بهصورت طبیعی درآید؛ بدین منظور از فیلتر Gaussian Blur استفاده کرده و به میزان ۳ تا ۵ پیکسل به لایه ی جدیدمان blur می دهیم .
گام بیست و هفتم
حالا با استفادهاز ابزار Pen Tool می خواهیم یک طرح چاپ شده روی تی – شرت ایجاد کنیم . به همان شیوه های رسم قبلی می توانید شکل یا طرح موردنظر خود را روی لباس رسم کنید و یا از طرح های آماده ای که دارید ( مانند png ها یا وکتورها و یا . . . ) استفاده کنید . سپس بوسیله ی ابزار Brush دوخت پارچه را به لباس ها اضافه می کنیم . کافیست مانند تصویر خط چین هایی متناسب با ابعاد لباس به حاشیه ها اضافه کنید .
27
گام بیست و هشتم
جیب ها را با Pen Tool رسم کنید ، سپس توسط Clipping Masks یک ماسک برای آن ها بسازید ( تا قسمت های اضافی خارجاز لباس حذف شوند ) . اکنون تنظیمات زیر را به لایه ی موردنظر اضافه کنید :
28
گام بیست ونهم
دوخت و درزها را مانند گام ۲۷ به شلوارک هم اضافه کنید !
29
گام سی ام
حال می توانیم رسم پا را شروع کنیم . پس از رسم با Pen Tool ، همان layer Style دست ها را از لایه ی دست ها به لایه ی پا کپی می کنیم . سپس با استفادهاز ابزار Pen جوراب و کفش کتانی را مانند شکل ایجاد می کنیم . بعداز آن بند کفش ها را بوسیله ی Brush Tool می کشیم .
گام سی و یکم
وقت افزودن سایه ها رسیده است ! مطابق تصویر به لایه ی جوراب و بندکفش Inner Shadow می دهیم . سپس رگه های تزیینی کفش و همینطور کف کتانی را رسم می کنیم . حالا برای آنها با فشردن Alt + Ctrl + G ، Clipping Mask بسازید .
31
گام سی و دوم
تنظیمات لایه را مطابق ذیل به لایه ی کف کفش اضافه کنید :
گام سی و سوم
با ابزار Brush و با رنگ خاکستری سایه ی کفش ها را در لایه ای جدید اضافه کنید . سپس در تنظیمات لایه Blending Mode را به Multiply تغییر دهید . اکنون مانند مراحل قبل برای واقعی شدن سایه ها باید مقداری blur از قسمت Gaussian Blur به سایه ها بدهیم .
گام سی و چهارم
دوخت کفش و حفره های بند کفش را با استفادهاز ابزار brush و با رنگی مناسب ایجاد کنید .
34
گام سی و پنجم
با ایجاد پوشه ای جدید لایه های مرتبط با پا را گروه بندی کنید ، یک کپی از گروه جدید بگیرید ، حال از منوی edit > transform ، برای چپ و راست کردن گروه Flip Horizontal را انتخاب کنید . با استفادهاز ابزار Move محل کپی جدید را تغییر داده و گروه پا را به موقعیت صحیح خود در سمت دیگر انتقال دهید .
36
گام سی و ششم
خوب؛ طراحی کاراکتر پسرک بامزه ی ما تمام شد ! اما لازم است تا سایه ی ایجادشده توسط او را نیز اضافه کنیم . بدین منظور ابتدا تمام لایه ها و گروه ها را به جز پس – زمینه انتخاب کرده و در پوشه ای جدید قرار می دهیم . برای این کار از دستور CTRL + G استفاده کنید . حال یک کپی از این گروه بگیرید ، و لایه ها را با فشردن کلیدهای ترکیبی CTRL + E ادغام کنید .
کلید های Ctrl + U رافشرده یا به آدرس Image > Adjustments > Hue / Saturation رفته و در پنجره ی باز شده گزینه ی Lightness را مانند تصویر تا حد امکان کم کنید ( به چپ بکشید و یا مقدار را – ۱۰۰ وارد کنید ) . این کار لایه را بهطور کامل سیاه می کند . حال این لایه را به زیر کاراکتر ( گروه قبلی لایه ها ) بکشید و سپس از قسمت Free Transform با نگه داشتن کلید Ctrl آن را مانند شکل کج کنید .
گام سی و هفتم
دو بار لایه ی سایه را محو کنید؛ بار اول ازطریق Gaussian Blur و بار دوم بوسیله ی Radial Blur . جزییات را مانند تصویر وارد کنید . . .
گام سی و هشتم
مانند شکل با کلید بر روی آیکن add layer mask در پنل لایه ها ، یک ماسک به لایه اضافه کنید . اکنون برای تغییر میزان رویت سایه از Gradient Tool استفاده کنید . بعد گزینه ی Fill را در پنل لایه ها برای این لایه به ۲۵ % کاهش دهید .
38
گام سی و نهم
سایه ی اجسام رنگی نمی تواند خاکستری باشد . بنابرین بهتر است سایه را مقداری رنگ کنیم . برای این کار تنظیمات را مانند شکل زیر در پنل Hue / Saturation ( میانبر : Ctrl + U ) وارد می کنیم .
39
گام چهلم
سایه باید در قسمت هایی که کفش با زمین در تماس است سخت تر و تیره تر باشد ، بنابرین می توانید با ایجاد لایه ای جدید و با استفادهاز ابزار brush آن قسمت ها را دوباره اضافه کنید و فراموش نکنید که باید مانند قبل آنها را هم محو کرده و رنگ کنید .
نتیجه نهایی :
خوب ، خسته نباشید ! تمام شد . . .
می توانید از کار پایانی خود لذت ببرید . به یاد داشته باشید که اکنون می توانید با روش های گفته شده هرچیزی را که میخواهید به سادگی و با چند طرح کلی طراحی و رسم کنید . همینطور رسم کاراکترهای مشابه را به همین روش انجام دهید ؛ در آخر امیدوارم این آموزش سودمند و لذت بخش بوده باشد .