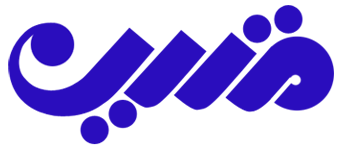طرز درست کردن gift در فتوشاپ
اگر تا به حال خیال می کردید که تصاویر ثابت هزاران حرف برای گفتن دارند، پس باید بگوییم بهتر است نیم نگاهی هم به تصاویر متحرک (GIF) داشته باشید. یک عکس متحرک شاید بتواند میلیون ها حرف برای گفتن داشته باشد؛ همه چیز به تعداد فریم هایی بستگی دارد که از کنار هم قرار دادن شان آن را می آفرینید.
صاویر متحرک شگفت انگیزند و برای انتقال احساسات و افکار فوق العاده؛ افکاری که شاید نتوانید با کلمات بیان شان کنید. آن ها می توانند موضوعات مختلفی داشته باشند، از حرکات عجیب و غریب حیوان خانگی تان گرفته تا یک هنر انتزاعی و حتی صرفا تصویری که بتواند خنده را به لب هایتان بیاورد.
برای آنکه خودتان دست به کار شده و تصاویر GIF بسازید، نیاز به ایده دارید؛ ایده هایی که آهسته و پیوسته باید پرورش شان داده و به تکامل نزدیک کنید. اما اگر نمی دانید چگونه این کار را انجام بدهید نگران نباشید؛ ما در این مقاله به شما آموزش می دهیم که چطور به ساده ترین روش ممکن تصاویر متحرک بسازید.
چگونه از ویدئوها تصاویر GIF بسازیم؟
قبل از این که مستقیماً به سراغ آموزش برویم، باید بدانید که برای انجام این کار به نرم افزار فتوشاپ احتیاج دارید. البته برای ساخت تصاویر گیف راه های دیگری هم وجود دارند. با استفاده از نمونه های مشابه فتوشاپ هم می توانید تصاویر متحرک بسازید، اما فقط تعداد کمی از آن ها می توانند با نرم افزار صنعتی-مدیریتی فوق العاده ادوبی از منظر امکانات برابری کنند
البته اگر هم فتوشاپ ندارید جای هیچ نگرانی نیست؛ به شما توصیه می کنیم سری به نرم افزارهای ImgFlip ،GifMaker و یا Gimp بزنید. همچنین اگر از پلتفرم های iOS و یا اندروید برای ساخت تصاویر گیف استفاده می کنید، دو اپلیکیشن Cinemagram یا GifBoom گزینه های پیشنهادی ما به شماست.
اما اگر در ساخت تصاویر متحرک جدی هستید، شکی نیست که بهترین راه همان استفاده از نرم افزار فتوشاپ است. در ادامه مراحل ساخت تصاویر GIF از ویدئوها را به کمک فتوشاپ با یکدیگر مرور می کنیم:
گام اول: ویدئوی مورد نظر خود و یکی از سکانس های آن را به دلخواه انتخاب کنید. این مورد کاملاً به انتخاب شما بستگی داشته و می تواند هرچیزی باشد، علاوه بر این بهتر است ویدئویی بیش از حد طولانی انتخاب نکنید چرا که طولانی بودن ویدئو با حجم آن رابطه ی مستقیم داشته و سبب افزایش حجم فایل می شود.
گام دوم: ویدئو کلیپ مورد نظر را روی دسکتاپ کامپیوترتان ذخیره کنید. حالا به کمک نرم افزار مناسب، ویدئوی طولانی تان را به قسمتی که می خواهید تبدیل به تصویر GIF شود برش بزنید.
به طور کلی می توان گفت برای یک تصویر متحرک مدت زمان 2 تا 3 ثانیه حد ایده آل و 5 ثانیه تقریبا زیاد است. اگر بخواهید برای تصویر متحرک تان 10 ثانیه زمان یا بیشتر در نظر بگیرید هم اگرچه امکان ویرایش ویدئوی آن را در فتوشاپ دارید، اما حجم زیاد کار سبب می شود که برای بارگذاری و کارهای ویرایشی به مشکل بربخورید.
توجه: اگر در حال تبدیل یک ویدئو از یوتوب هستید، پیشنهاد می کنیم سری به وبسایت ClipConverter.cc بزنید. از طریق این وبسایت قادر هستید علاوه بر تبدیل ویدئوی خود به فرمت های مختلف قسمتی از آن را مشخص کرده، روی فرمت مورد نظرتان کلیک و ویدئوی دلخواه خود را دانلود کنید.
گام سوم: ویدئوی مورد نظر را با نرم افزار فتوشاپ باز کنید. برای این کار کافی است مسیر File > Import > Video Frames to Layers را دنبال کنید. پس از انجام این کار ویدئوی شما در نرم افزار فوتوشاپ بارگذاری شده و تبدیل به یک سری تصویر ثابت می شود.
در این قسمت می توانید تمام ویدئو از آغاز تا پایان را برگزینید، و یا فقط قسمتی از آن را انتخاب کنید. کاستن از تعداد فریم ها همچنان که فایل را کوچک و سبک تر می کند، باعث ایجاد تغییراتی در ساختار آن هم می شود.
1
گام چهارم: تنظیمات را دستکاری کنید تا به حجم مطلوب برسید. به عنوان مثال می توانید تنظیمات رنگ را تغییر داده و آن را به تعادل برسانید. هنگامی که همه چیز را در بهترین شرایط خود دیدید کافی است مسیر File > Save for Web را دنبال کنید. اینجاست که با پنجره ای شبیه به پنجره ی زیر مواجه خواهید شد:
2
تمامی این تنظیمات می توانند ابزاری جهت کم حجم کردن تصاویر متحرک شما باشند. مطمئناً ایده آل شما این است که یک تصویر متحرک با حجمی کمتر از 1 مگابایت داشته باشید، به طوری که مخاطبان شما در صفحات وب زمان زیادی را صرف بارگذاری آن نکنند. پس با تمامی تنظیماتی که در تصویر بالا می بینید بازی کنید تا سرانجام به نتیجه دلخواه خود برسید.
اما بد نیست نگاهی به تنظیمات این بخش داشته باشیم:
Color: این مورد تعداد رنگ های مورد استفاده در تصویر متحرک شما را کاهش می دهد، بنابراین هر چه میزان آن بالاتر باشد بهتر است. توصیه می کنیم تنها در صورتی آن را روی 128 یا مقادیر پایین تر تنظیم کنید که یا مجبور هستید و یا تصویر متحرک شما با رنگ های زیادی شروع نمی شود.
Dither: این گزینه پیکسل های رنگی را در تصویر شما پراکنده می کند تا از طریق این کار شاهد رنگ آمیزی زیباتری برای تصویر متحرک تان باشید. هر چه مقادیر این بخش را بالاتر ببرید، نتیجه ی بهتری بدست می آید اما موجب حجیم تر شدن فایل شما نیز می شود.
Lossy: با این گزینه می توانید حجم فایل نهایی تان را به میزان قابل توجهی کم کنید.
Size: همانطور که از عنوانش پیداست، تغییر سایز تصویر متحرک هم یکی دیگر از موثرترین راه ها برای کم کردن حجم فایل مورد نظرتان محسوب می شود.
گام چهارم: پس از اعمال تغییرات، حالا می توانید فایل خود را ذخیره کرده و آن را با دیگر مخاطبان به اشتراک بگذارید. برای این کار کافی است دکمه ی Save را زده تا تغییرات شما نهایی شده و ذخیره شوند. به محض ذخیر سازی قادر هستید فایل خود را در یکی از سایت های آپلود عکس رایگان مانند Imgur آپلود کرده، آن را با دوستان تان به اشتراک گذاشته و یا در وبلاگ یا وبسایت خود قرار دهید.
چگونه عکس های ثابت را به تصاویر متحرک GIF تبدیل کنیم؟
tumblr_lze55eS3Xx1qbdxog
آموزش بالا مربوط به ساخت تصاویر متحرک با استفاده از ویدئوها بود. اما شما می توانید با استفاده از تصاویر ثابت و ردیف کردن شان پشت سر هم نیز یک تصویر متحرک خلق کنید. این فرآیند شامل لایه بندی هر فریم از پایین به بالا و سپس شماره دهی هر لایه با استفاده از ابزار animation/timeline فوتوشاپ است.
گام اول: تصاویر ثابتی که می خواهید سکانس های تصویر متحرک شما را تشکیل دهند را جمع آوری کرده و در یک پوشه ی جدا قرار دهید. سپس در فتوشاپ مسیر File > Scripts > Load Files into Stack را دنبال کنید.
در آن جا، روی کلمه ی Browse کلیک کرده و تصاویری که قصد ساختن یک GIF با آن ها را دارید انتخاب کنید. پس از آن OK را بزنید. با این کار باید همراه با عکس های بی حرکتی که اکنون به عنوان لایه های تکی شناخته می شوند، یک ترکیب جدید باز شود. از آن جا که اولین فریم شما باید پایین ترین لایه را اشغال کند به مرتب کردن آن ها بپردازید.
اگر فتوشاپ شما قدیمی بوده و گزینه Load Files into Stack را نداشت، باید هر کدام از لایه ها را به صورت جداگانه در نرم افزار بسازید. برای این منظور با دنبال کردن مسیر File > New یک تصویر جدید ایجاد کرده و سپس OK را بزنید.
بعد از طی این مرحله باید Background Layer را با دو بار کلیک کردن روی علامت قفل آزاد کنید؛ با رفتن به مسیر Layer > New… > Layer اقدام به ایجاد یک لایه ی جدید کرده و نتیجتا هر فریم را به همین منوال به طور تک تک طراحی کنید. دوباره انیمشن خود را به صورت یک رشته از پایین به بالا مرتب نمایید.
اگر تمامی مراحل بالا را درست انجام داده باشید نهایتاً باید نتیجه ای مشابه تصویر زیر را ببینید. هر فریم از انیمیشن شما به صورت لایه های جدا از پایین به بالا مرتب شده اند.
1-95-650x439
گام دوم: پس از چیدن لایه ها بر اساس مراحلی که گفتیم، حالا باید آن ها را مرتب کنید. این فرآیند همانند گام اول می تواند در نسخه های مختلف فتوشاپ، متفاوت باشد. در نسخه ی CS5 فتوشاپ و نسخه های قدیمی تر باید برای باز کردن پنجره ی انیمیشن مسیر Windows > Animation را دنبال کنید.
این مسیر در نسخه های CS6 و CC فتوشاپ کمی متفاوت بوده و برای دسترسی به آن باید مسیر Windows > Timeline را دنبال کنید. پس از این کار در نسخه ی CC فتوشاپ و در منوی پایین و دقیقاً وسط پنجره ی تایم لاین بایستی گزینه ی Create Frame Animation را برگزینید.
درست لحظه ای که ابزار مرتب سازی فتوشاپ را باز کردید، روی فلش کوچکی که در گوشه ی بالا سمت راست قرار دارد کلیک کرده و سپس گزینه ی Make Frames From Layers را انتخاب کنید. به غیر از این کار می توانید روی فلش سمت راست کلیک کرده و به خودتان به صورت دستی یک فریم جدید بسازید (یا برای راحتی کار از کلید میانبر Ctrl>Shift>Alt>F استفاده کنید). پس از آن، برای پنهان شدن لایه های دلخواه در قالبی که ساخته اید از آیکن چشم در کنار هر لایه کمک بگیرید.
twogif-650x439
در این جا از منویی که زیر هر فریم قرار گرفته جهت تغییر مدت زمان پخش آن استفاده کنید. همچنین گزینه موجود در گوشه ی پایین سمت چپ دستور می دهد که تصویر متحرک شما چند بار پشت سر هم اجرا شود. اگر می خواهید این کار بارها و بارها و به صورت بی نهایت صورت پذیرد پس گزینه ی Forever را انتخاب کنید
گام سوم: تبریک می گوییم! شما با استفاده از یک سری تصویر ثابت، حالا یک GIF متحرک ساخته اید. در نهایت تنها کاری که باید انجام دهید این است که آن را با استفاده از فرآیندی که در ادامه می گوییم از فتوشاپ استخراج کنید.
برای ذخیره سازی تصویر متحرک خود با فرمتی مناسب و قابل اشتراک گذاری مسیر File > Save For Web را دنبال کنید. یادتان نرود که سایز تصویر متحرک شما بیش تر از 1 مگابایت نشود. اگر نیاز شد از گزینه های color ،dither ،loss و size که بالاتر گفتیم استفاده کنید. پس از آنکه عکس را به حجم مطلوب رساندید، تصویر متحرک خود را ذخیره کرده و از آن لذت ببرید